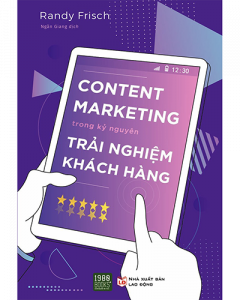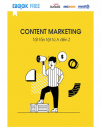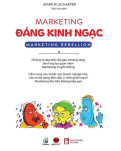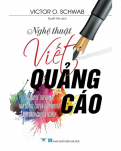Bước 1: Hiểu bản chất vấn đề để biết cách khắc phục.
Khi bạn mở phần mềm Photoshop trên máy, đồng thời máy cũng bật một hoặc một số ứng dụng chạy ngầm khác nữa (bạn không nhìn thấy trên màn hình) để theo dõi Photoshop của bạn (nôm na như vậy).
Khi Photoshop của bạn bị khoá là lúc ứng dụng chạy ngầm đó kích hoạt PopUp cảnh báo (Adobe Genuine Service Alert) trên màn hình của bạn đồng thời khoá Photoshop (như hình dưới). Để tiếp tục sử dụng được Photoshop, bạn phải tắt các ứng dụng chạy ngầm đi. Và tôi sẽ hướng dẫn bạn ở các bước tiếp theo.
Bước 2: Tắt các ứng dụng chạy ngầm của Adobe.
2.1. Bật ứng dụng Finder trên máy tính của bạn (bằng cách nhấn vào biểu tượng trên thanh Taskbar hoặc nhấn vào biểu tượng tìm kiếm từ khoá Finder.

(Hình 1: Mở Finder trên thanh Taskbar)
Hoặc

(Hình 2: Tìm và mở ứng dụng Finder bằng tìm kiếm)
2.2. Bật ứng dụng Activity Monitor.
Tại cửa sổ của Finder, bạn vào menu Go -> Utilities. Sau đó nhấp đúp vào biểu tượng Activity Monitor.app để bật ứng dụng này lên.

Hình 3. Mở Utilities.

Hình 4. Bật ứng dụng Activity Monitor.
2.3. Lọc để tìm các ứng dụng đang chạy ngầm của Adobe trong Activity Monitor.
Sau khi ứng dụng Activiti Monitor được bạn mở ở bước trên, bạn sẽ nhìn thấy các ứng dụng đang chạy ngầm trên máy tính, bạn cần lọc để tìm ra các ứng dụng đang chạy ngầm của riêng Adobe giúp việc tắt chúng đi một cách dễ dàng.

Hình 5. Xem các ứng dụng đang chạy ngầm của Adobe bằng cách lọc theo từ khoá adobe.
2.3. Tắt các ứng dụng chạy ngầm của Adobe.
Trong danh sách các ứng dụng đang chạy ngầm của Adobe, bạn sẽ tắt đi một số ứng dụng làm cho Photoshop của bạn không chạy được. Nếu bạn nhìn thấy những ứng dụng có tên trong danh sách dưới đây thì tắt hết nó đi.
- Adobe Genuine Software Monitor Servise.
- Adobe Genuine Software Integrity Servise.
- Adobe Genuine Service Alert
- Adobe Desktop Service.
Bạn tắt bằng hướng dẫn sau:
Nhấp đúp chuột vào tên của ứng dụng -> sau đó nhấn vào nút Quit -> Force Quit.


Bạn tắt tất cả các ứng dụng chạy ngầm ở danh sách trên (nếu có) xong Photoshop của bạn sẽ hoạt động bình thường.
Lưu ý quan trọng:
Đây chỉ là cách khắc phục tạm thời (bạn sẽ sử dụng được Photoshop cho tới khi bạn tắt máy tính). Lần mở máy tính tiếp theo Photoshop của bạn nếu bị khoá, bạn chỉ cần dành 1 phút để làm lại các bước này, rất đơn giản phải không nào!
Chúc bạn thành công và có nhiều bức ảnh đẹp với Photoshop thần thánh!
Nếu bạn làm thành công, hãy chia sẻ link bài viết này tới những người bạn để họ cũng biết cách khắc phục sự cố này giống bạn.
Trân trọng.